Excelは便利ですよね。
とにかく知っている人が多いし、社内の人もお客様もExcelをインストールしていない人のほうが少ないです。
Office 365入れたしExcel卒業すっかなー
ナントカ申請もカントカ申請も全部Excelじゃどーしょもないなー
でも無理ぽ。
という方、とりあえず既存の申請書をSharePointに連携するところから始めてみませんか?
連携するとこうなる


とまあタイトルのままなのですが、ExcelのセルとSharePointの列が1対1で同期します。単にファイル管理用のフォルダとしても見やすいですが、データをSharePointの列として持てていることで活用の幅がかなり広がります。
例えばファイルアップロード後に承認フローを回したり、値をグラフ化したりといったことができるようになります。それぞれのやり方は以前の記事で紹介しています。
SharePointのリストデータをグラフ化する方法 - 鍋綿ブログ
設定方法
Step1. SharePoint ドキュメント ライブラリを作成し、列とビューを整える
列を作ってビューを整えます。列名は英語で作るほうが無難です。
(列の作成時に列名を2バイト文字にすると、URLエンコードされた読めない文字が列名になってしまいます。)
Excelと連携する列は、「コンテンツ タイプ」に含めてはいけません。ライブラリの設定画面で、詳細設定 > コンテンツタイプの管理を許可する をチェックし、コンテンツ タイプの設定画面で先ほど作成した列を削除してください。
Step2. Excelにプロパティ設定
Excelを開き、連携したいセルに名前を付けます。
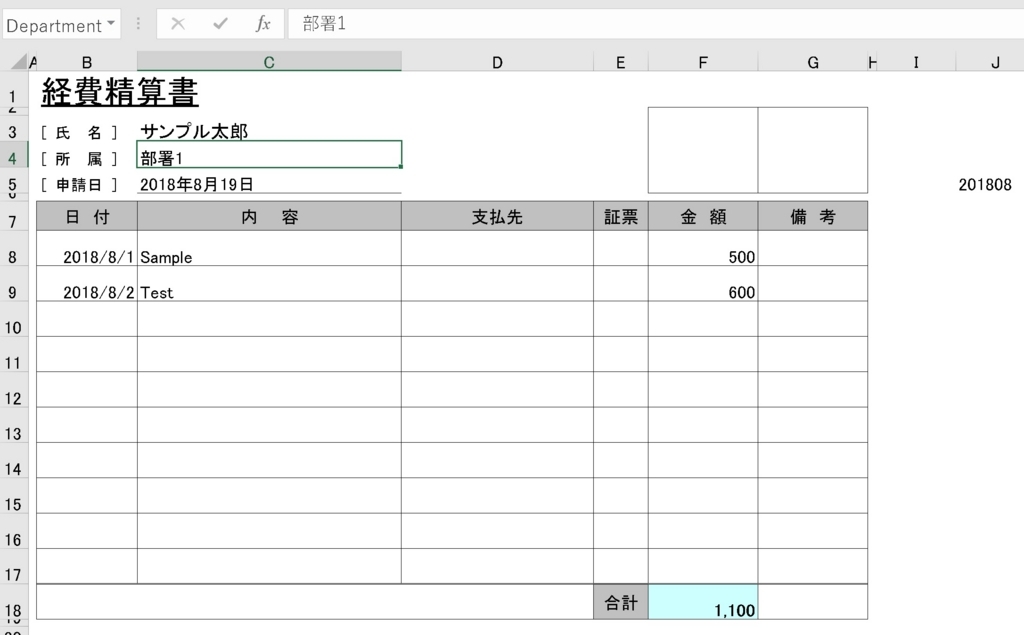
ファイル > 情報 > プロパティ > 詳細プロパティ > ユーザー設定 タブ を表示します。内容にリンク をチェックして先ほど付けたセル範囲名を選択し、プロパティ名をSharePointの列名と同じにします。

設定は以上です。簡単ですね。
利用方法
設定が終わったら、以下の方法で連携機能を利用できます。
Step1. Excelファイルを作成
先ほど仕掛けをしたExcelファイルをコピーするなどして自分用のファイルを作成します。ファイルに値を入力して申請書を完成させます。
Step2. SharePoint ドキュメント ライブラリにアップロード
後はドキュメント ライブラリにドラッグしてアップロードするだけです。簡単!
以上、SharePoint - Excel 連携の方法でした。